Supply chain planners running solutions such as SAP IBP face different situations that contribute to the fluctuation of the demand or supply plan.
The situation could be an opportunity or a risk, and it’s important to assess the impact of the situation before it occurs.
Why Run Simulations?
Typically, planners simulate the possible scenarios, assess the impact, and decide on the action to be taken. For example, BEST Corporation produces paper napkins at its facilities located across the United States. A prediction states that the sales of napkins will double six months from now. This scenario provides an opportunity for the organization to realize more sales and it brings a risk to the supply planner to deliver finished goods on time.
Various options are available for the planner, like procuring from an external vendor, adding manufacturing capacity to the existing facility, or acquiring a new facility. All these options require extensive simulation planning to project the possible financial impact to the organization. SAP IBP’s simulation functionality helps in simulating the defined versions and providing the results to make a quick and informed decision.
Excel Planning View
The Excel planning view in SAP IBP provides flexibility with ease of use and speed of operations and lets you view and make changes to a plan. Simulation planning is available as a function in the Data Input section of the SAP IBP tab in the Excel ribbon. Planners can make manual adjustments to some key figures, like capacity or cost parameters, or can manually override consensus demand and execute planning operators on the fly without saving results. Planning operators like a copy operator or heuristics can be executed in a simulation mode without saving the results to the base version. The runs that are triggered in this mode are relevant to the key figures and the time period selected in the view.
The figure below shows the simulation functionality available in the SAP IBP tab. Clicking the Simulate button shows the list of operators that can be executed. The operators include copy operators and planning operators, like those for executing statistical forecasting and heuristics.
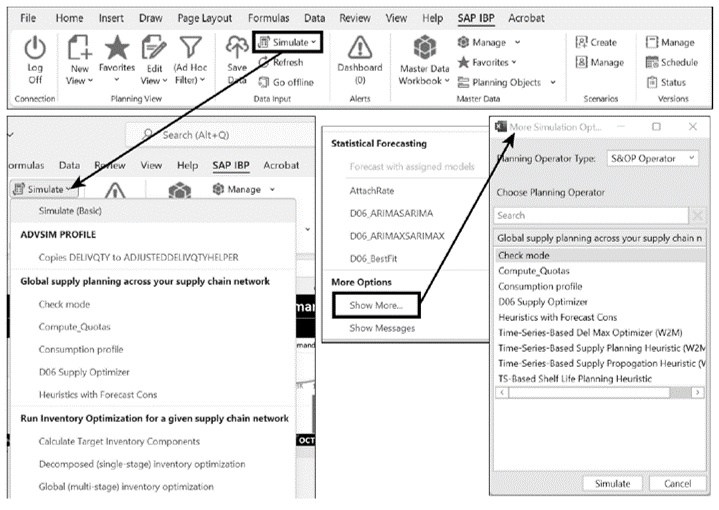
After making manual changes to the plan, a planner can analyze the results of the planning run and choose to retain or discard the changes. Click Save to save the data changes to the backend database. The Refresh function reverses all unsaved changes that have been made.
Simulating Changes
Let’s walk through an example showing how to simulate changes and make local planning runs in simulation mode. In this case, say that you open the Statistical Forecasting planning view and needs to make changes to the Statistical Forecast Quantity Adjustment for three time periods of the identified product-location combination for a customer, as shown below. The statistical forecast quantity will be overridden with the desired numbers.

In the next figure, you can see that only the statistical forecast quantity has changed; it hasn't impacted other key figures.
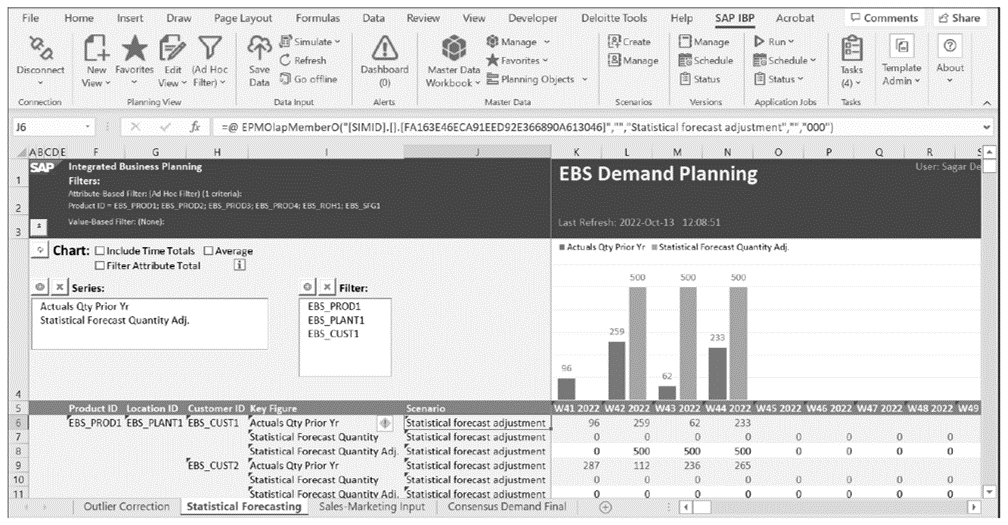
Click the Simulate button to open the list of operators to choose from. Select the Copy operator; the other key figures are updated automatically. These key figure changes are not made in the backend database. Now, you can review the copy results and even execute downstream functions like supply heuristics and view the results. Once the results are reviewed, they can be saved back to the database, or you can click Refresh to remove unsaved changes.
Simulation functionality lets you simulate and view results before saving changes. Normally, you can take one of three actions after performing simulation planning through SAP IBP:
- Retain and save: If the simulation results are aligned to your expectations and add value, then you can click the Save Data button to copy the simulated data to active plan.
- Refresh and delete the simulated changes: If the simulation results are unfeasible or don’t add value, then you can click the Refresh button. The simulated changes will be deleted and the plan refreshed.
- Further analysis: The simulation results may look promising, but you may have to analyze further or discuss the results with another team member before copying the information to active data. In this case, the results of the simulation can be copied to a scenario and can be reviewed and shared through SAP IBP collaboration. The figure below shows an example of saving the simulated data as a scenario and sharing the same with a team member. The scenario is further reviewed, analyzed, and managed from the Manage Scenarios screen.
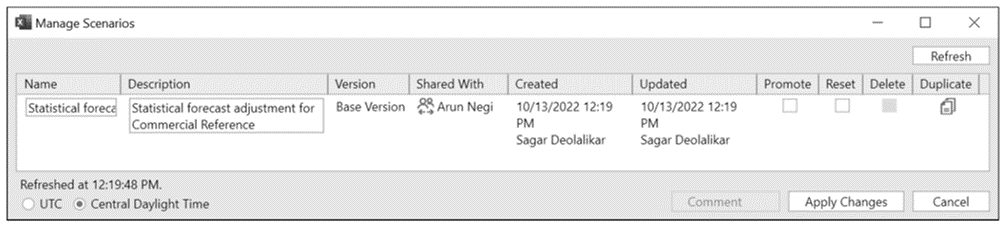
Conclusion
There are three options provided in SAP IBP to perform planning simulations: simulate, version, and scenario. This blog post has given you more insight into how the simulate functionality is used to make adjustments in the Excel planning view, execute planning operators, and analyze the results in a simulation environment.
This content was originally posted on the SAP PRESS Blog and has been adapted from a section of the book Sales and Operations Planning with SAP IBP by Sagar Deolalikar, Raghav Jandhyala, Pramod Mane, and Amit Sinha. Used with permission of SAP PRESS. All rights reserved.

Comments