Often, creating a purchase order (PO) in SAP Materials Management (MM) with reference to another purchasing document is both necessary and quite effective and efficient.
Reference documents can be purchase requisitions, RFQs, quantity or value contracts (outline agreements), or even other POs. Let’s see how to do it not just for the PO but also for purchase requisitions.
Creating a PO
Access the screen shown in the figure below via Transaction ME21N (Create Purchase Order) and, in the top left side, click on Document Overview On, which will bring up the dropdown list. Choose the reference purchasing document you’d like to copy into a PO. For our example, choose Purchase Requisitions, and the screen shown in the second figure will appear.
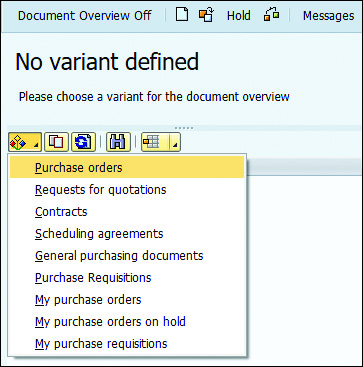
The following figure offers several selection parameters to choose the purchase requisitions that you want to convert into a PO. To limit the selection, select options such as the Open only checkbox to display only open purchase requisitions. Released only will display only those already released purchase requisitions. For our example, choose the previously configured purchase requisition Document Type ZNB and click Execute.
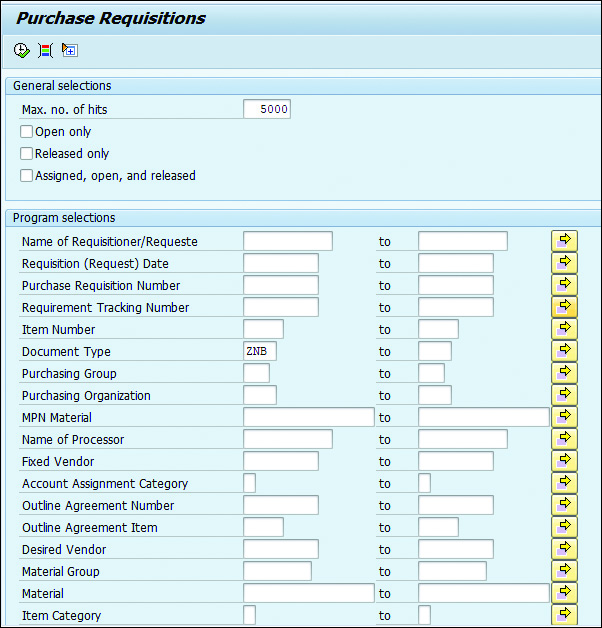
The left-hand side of the next figure shows a long list of purchase requisitions of the document type ZNB and the associated item numbers of each purchase requisition. To convert a purchase requisition into a PO, simply select the line item (which in this example is the radio button 10 of purchase requisition 2000000020) and then click the copy icon located on the left-hand side of the same screen.
You can even drag and drop purchase requisitions into the shopping cart icon located both at the header and item level. Notice this icon next to the PO Document Type NB – Standard PO.
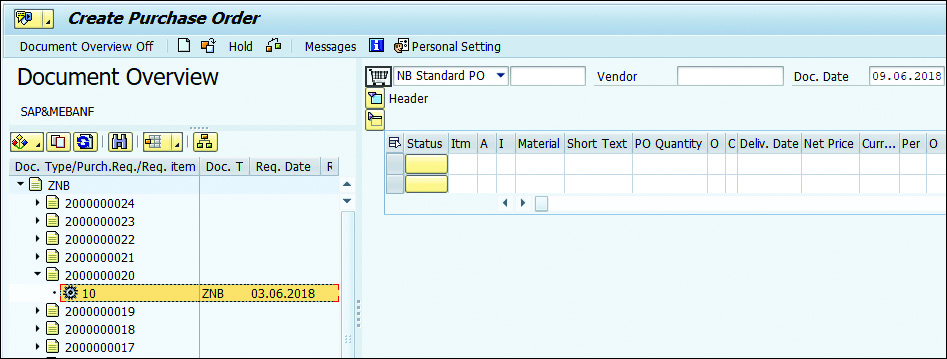
After all the necessary purchasing documents are copied, you can expand the PO screen by clicking on the Document Overview Off button, as shown in the previous figure. The final figure shows the Delivery tab of the item level of a PO.
If you have multiple purchase requisitions that need to be converted into a single PO, then you can drag and drop them into the shopping cart icon at the item level, which is also shown in the final figure.
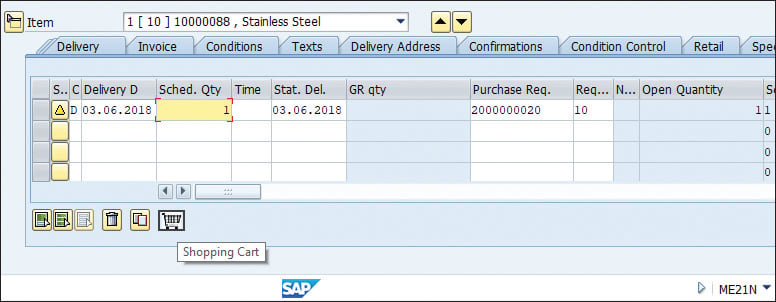
Note that by using the shopping cart icon at the header level, the system will create individual line items for each copied purchasing document in the item overview of the PO. Using the shopping cart icon at the item level will keep a single line item of the material at the item overview level but will allow creation of multiple line items in the item details screen.
For example, you can have one material (10000088) in the item overview but still add multiple purchase requisitions in the item details screen.
Conclusion
Using SAP S/4HANA's logistics functionality is pretty easy, isn’t it? For creating a purchase order in SAP MM using a purchase requisition, all that’s needed is a handful of minutes and the steps outlined above. Now you’ll be able to be a bit more efficient in your materials management activities.
This content was originally posted on the SAP PRESS Blog and has been adapted from a section of the book Materials Management with SAP S/4HANA: Business Processes and Configuration by Jawad Akhtar. Used with permission of SAP PRESS. All rights reserved.

Comments