Business partners are important structures in an SAP system. In this blog post, we’ll cover the steps involved in setting up business partners for materials management (MM) purposes.
Defining and Assigning Number Ranges
To define a business partner number range, follow the menu path Cross-Application Components > SAP Business Partner > Business Partner > Basic Settings > Define Number Ranges. Below shows the definition of business partner number range interval MM.
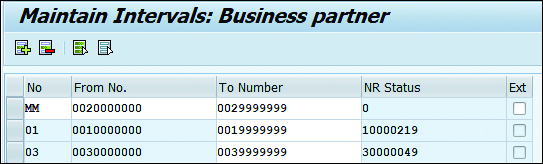
To assign a business partner number range, follow the menu path Cross-Application Components > SAP Business Partner > Business Partner > Basic Settings > Define Groupings and Assign Number Ranges.
As shown below, the number range MM has been assigned to the business partner grouping HVPV.

We recommend creating a business partner grouping for each vendor account group. To simplify configuration and business processes, an even better method is to use the same identifiers between the FI vendor account groups and business partners.
Defining Business Partner Role Categories
In this step, we’ll configure a new business partner role category for vendors of high-value purchases by copying from the standard available business partner category FLVN01. A business partner role category is the highest level of business partner in which various business partner roles are created for an organization, a group, or a person.
To define business partner role categories, follow the menu path Cross-Application Components > SAP Business Partner > Business Partner > Basic Settings > Define BP Roles.
The figure below shows the list of available business partner role categories, including the standard business partner role category FLVN01, which is used in the purchasing process.
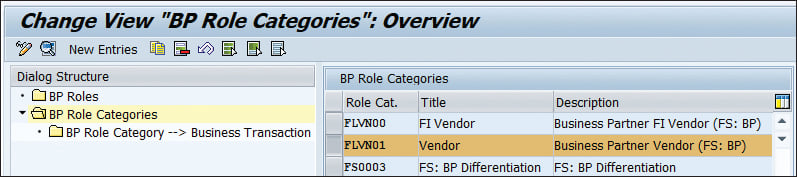
Select FLVN01 in the Role Cat. column, click on Copy As., and create the new BP Role Cat. as ZHVPRC, as shown here:
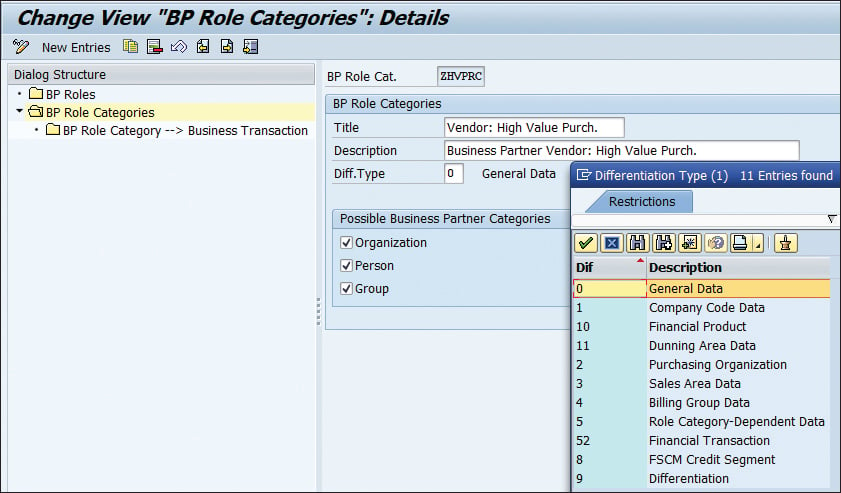
Maintain the Title and Description fields of the new business partner role category ZHVPRC. The Diff. Type field (differentiation type) is the controlling field, that is, the field that controls the types of data or the screens available while creating a new business partner of this specific business partner role category. Type 0 will enable maintenance of general data of a business partner. Type 2 will bring up purchasing-related fields, tabs, and screen of a business partner for data maintenance, while type 3 will enable maintenance of sales area data, wherein a business partner is a customer. You can also control which or all of the three business partner categories, that is, organization, person or a group is allowed for a particular business partner role category by selecting the relevant checkboxes.
For this example, choose Differentiation Type 2 as we want to create a new business partner role category for the purchasing function, and the screen shown below will appear.

You’ll see the newly configured business partner role category ZHVPRC. Select it, and click on the BP Roles located on the left hand side of the screen.
As shown in the next figure, create a new BP Role ZHVP01 by clicking New Entries and assigning the BP Role Category ZHVPRC just created in the previous step. Be sure the Std Assignment BP Role -> BP Role Cat. checkbox has been selected so that the system assigns this specific business partner role ZHVP01 to the business partner role category ZHVPRC.
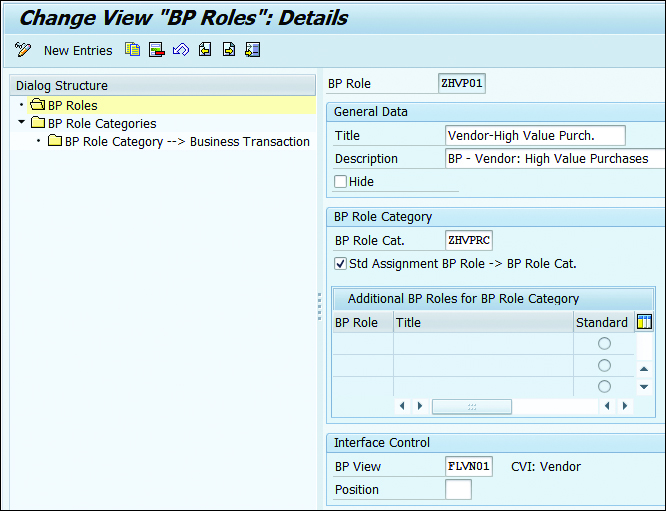
It’s important to note that several business partner roles can be assigned to a business partner role category (in other words, a business partner role category can have several business partner roles assigned to it), therefore, selecting this checkbox will ensure one standard business partner role is read while creating a business partner master data.
Assign the standard BP view FLVN01 in the lower half of the screen to ensure standard screens and layouts are available while creating a new business partner of the newly configured business partner role category.
In the Interface Control section, you’ll need to choose one of the predefined customer/vendor integration (CVI) views. If no view is assigned, the settings for the business partner view 000000 (General BP) will be used in the dialog box, and you won’t be able to access the customer-/vendor-specific fields from transaction business partner.
Finally, select the BP Role Category -- > Business Transaction on the left hand side of the screen, and the popup shown below will appear. Enter the BP Role Category “ZHVPRC” and click Continue.
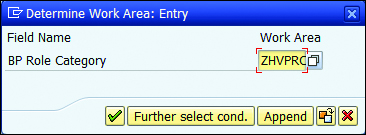
The next figure shows the control function that either allows or disallows business partner transactions to a business partner role category. Save your entries.
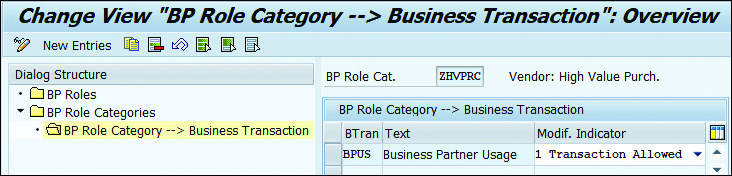
Field Attributes for Business Partner Role Category
You can control fields and their behaviors by choosing which fields are mandatory or optional, display only, or hidden. To control the field attributes of the business partner role category we configured in the previous step, follow the menu path Cross-Application Components > SAP Business Partner > Field Groupings > Configure Field Attributes per BP Role > Configure Field Attributes for Each Role Category.
As shown below, choose the BP Role ZHVP01 and then click Field Grouping.
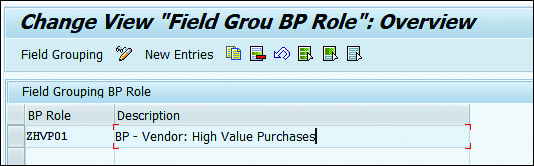
In the next figure, you’ll see a large number of Data Sets on the left hand side. Clicking on the relevant set will bring up the field group (Field Grp) where you can control the fields’ attributes. This configuration screen allows you to make certain fields required (Req. Entry), optional (Opt. entry), display only (Display), or suppressed (Hide). This configuration is specific to the business partner role that is entered when a vendor master record is created.
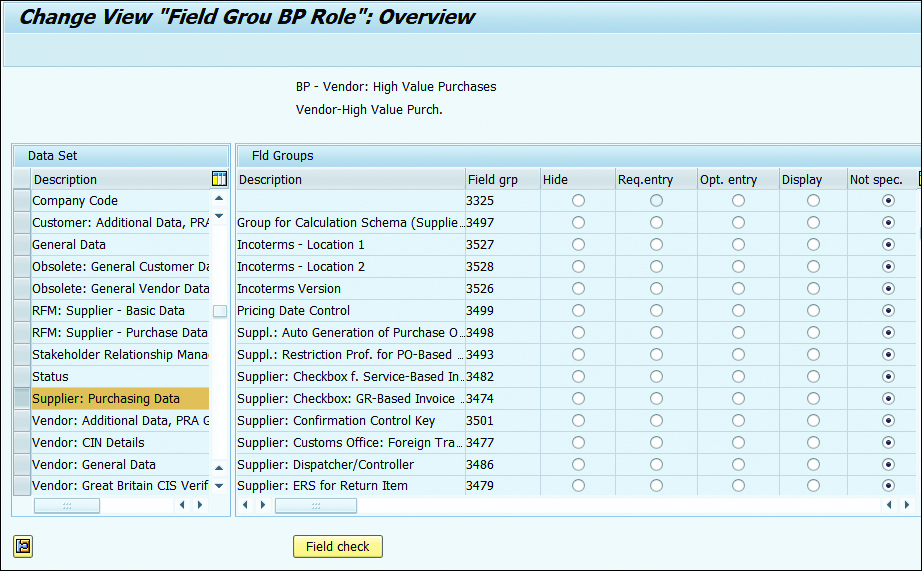
Conclusion
In this blog post, we covered business partner configuration as it pertains to MM. How will you utilize this information when working with materials management with SAP S/4HANA logistics capabilities?
Editor’s note: This content was originally posted on the SAP PRESS Blog and has been adapted from a section of the book Materials Management with SAP S/4HANA: Business Processes and Configuration by Jawad Akhtar and Martin Murray. Used with permission of SAP PRESS. All rights reserved.

Comments